-
[굿노트 매뉴얼] 파일 내보내기 (종이 배경 없이 인쇄하기)굿노트 매뉴얼 2022. 1. 3. 20:42

굿노트에 필기를 하고 인쇄를 하는 일이 종종 있습니다.
필기는 모눈 종이에 하는데 프린터가 흑백이다 보니 인쇄를 할 때는 모눈 없이 인쇄를 하고 싶었습니다.
자동 백업으로 만들어진 PDF 파일은 배경까지 모두 포함되어 있어 인쇄를 하면 배경까지 인쇄됩니다.
그래서 배경을 없앤 PDF를 만드는 방법을 소개합니다.
파일 선택
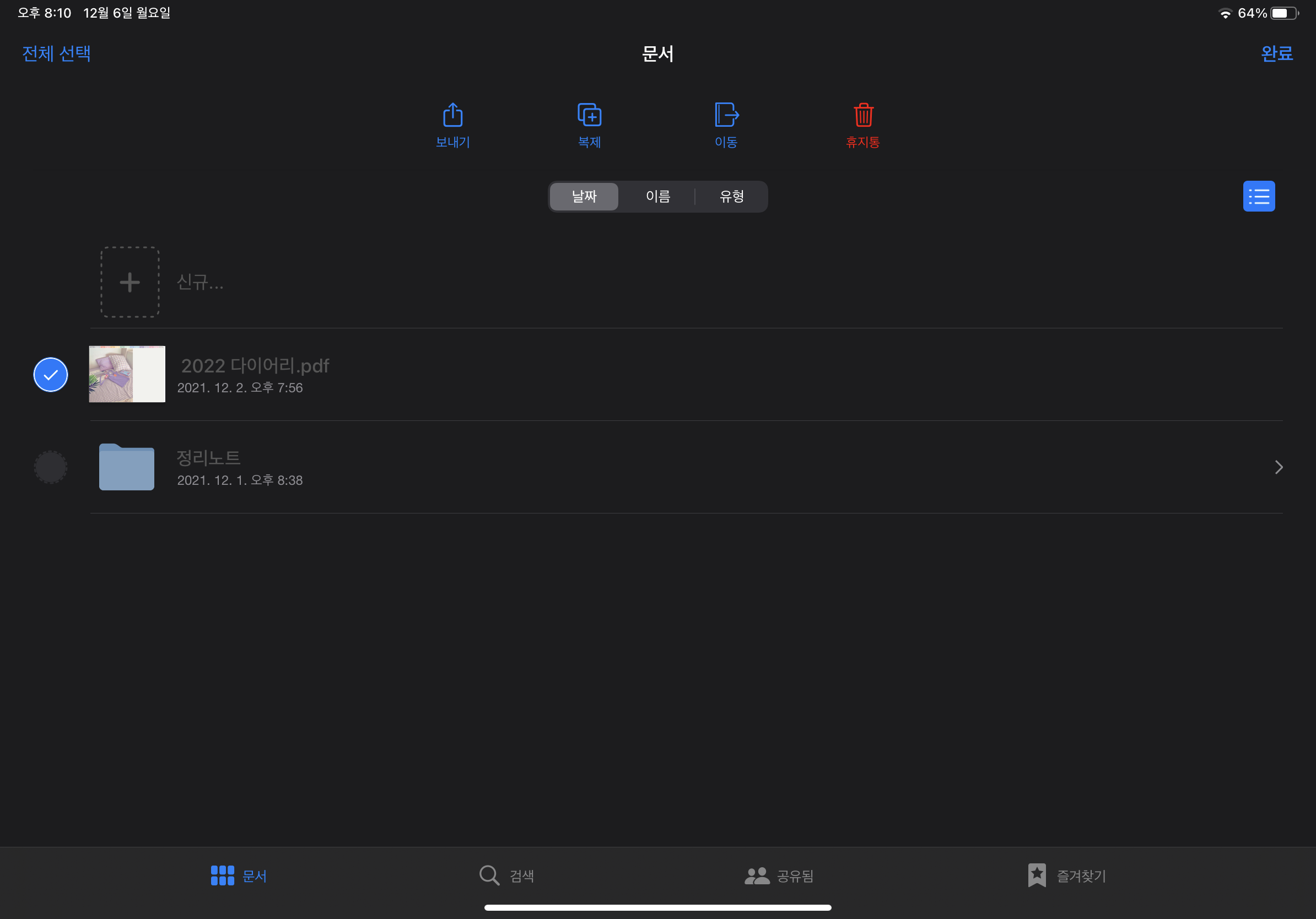
굿노트 기본화면에 오른쪽 상단에 톱니바퀴 모양의 설정버튼 옆에 파일을 선택할 수 있는 버튼이 있습니다.
그 버튼을 누르면 파일을 선택할 수 있습니다.
인쇄하고 싶은 파일을 선택하고 위쪽에 보내기를 누릅니다.
내보내기 설정
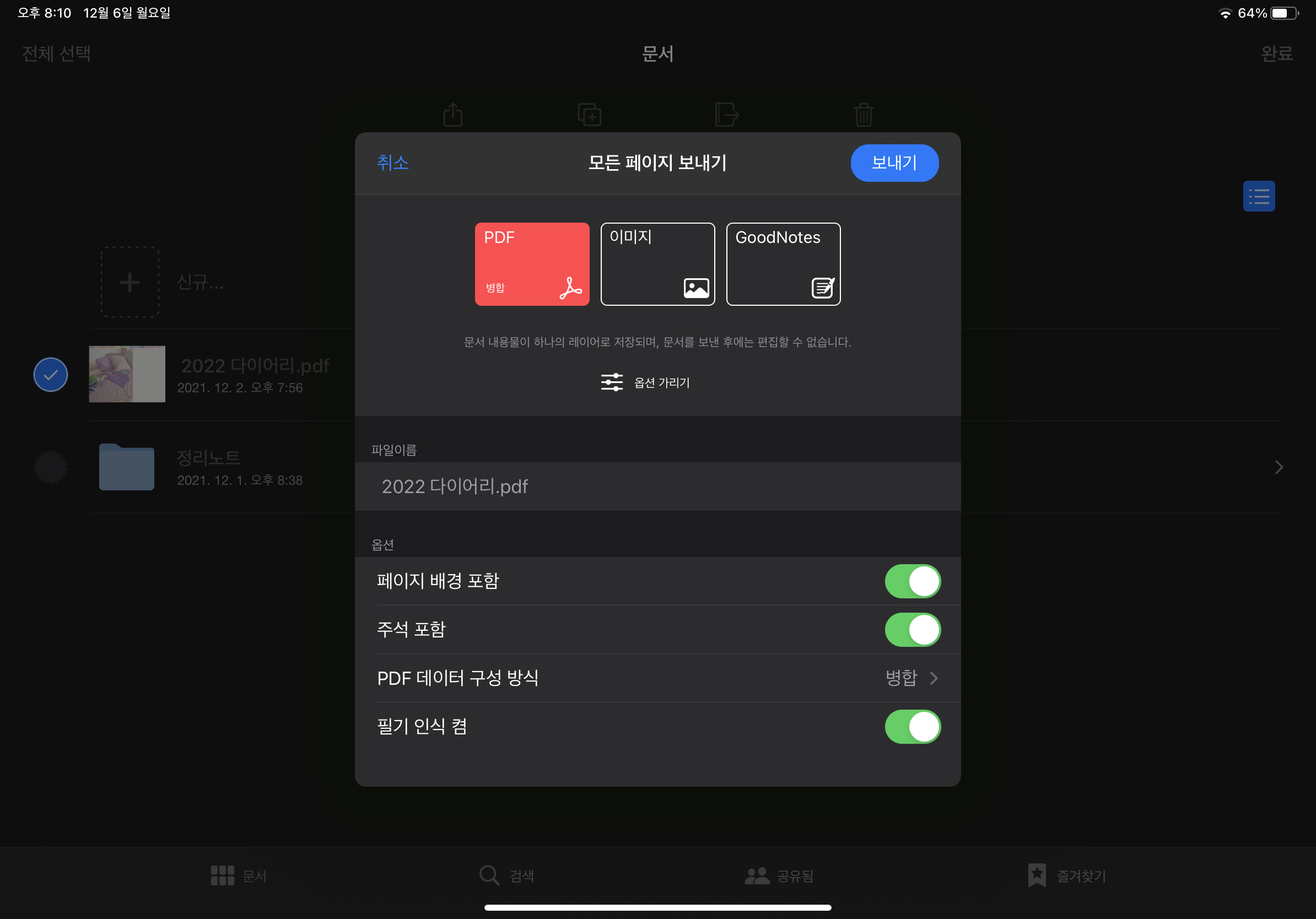
제일 위쪽에는 파일을 내보내기할 때, 파일의 형식을 PDF, 이미지, 굿노트 중 하나로 파일 형식을 선택할 수 있습니다.
그리고 아래에는 옵션에 페이지 배경 포함, 주석 포함을 설정할 수 있습니다.
각각의 설정에 따라 만들어지는 화면은 다음과 같습니다.

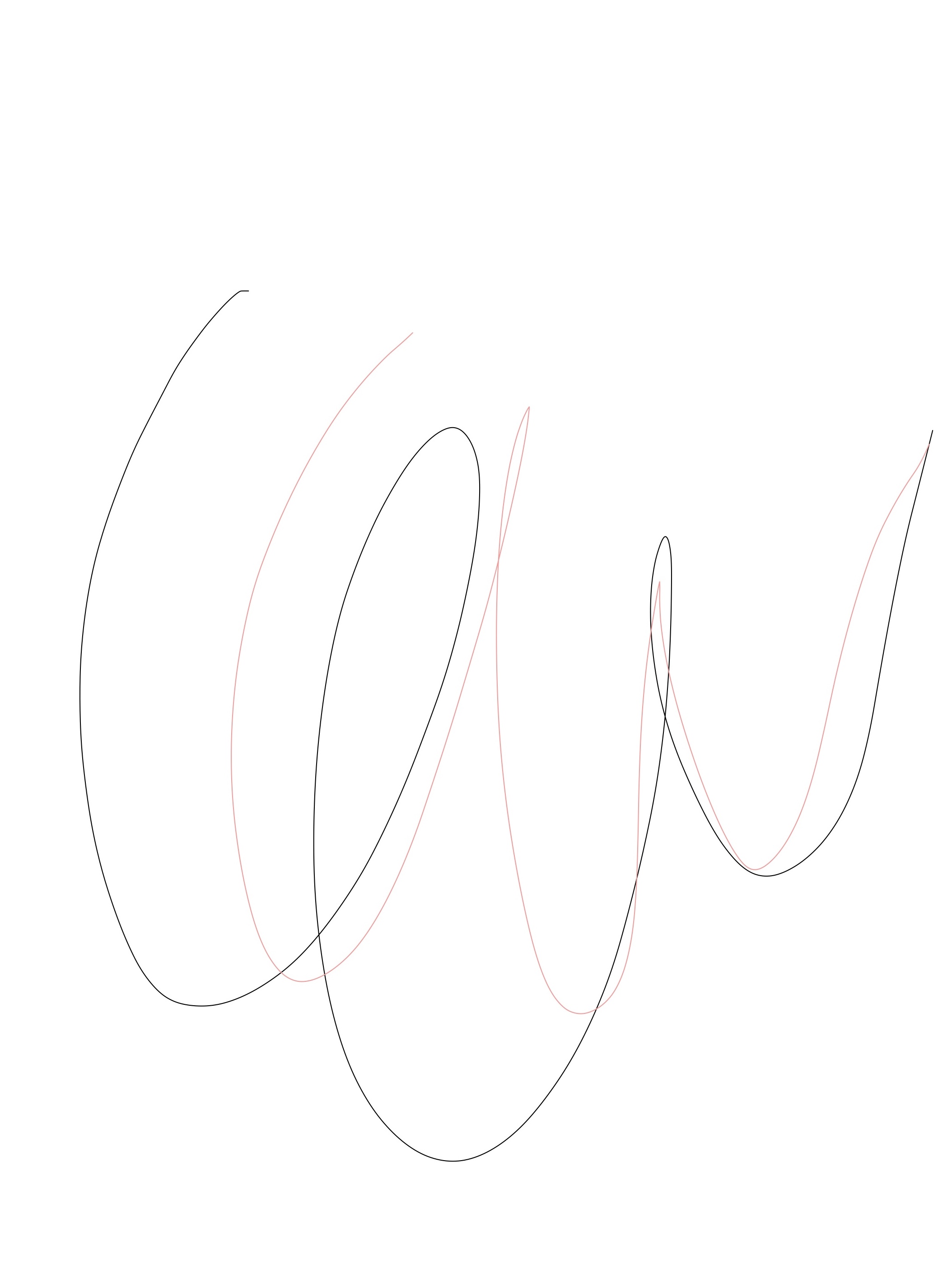
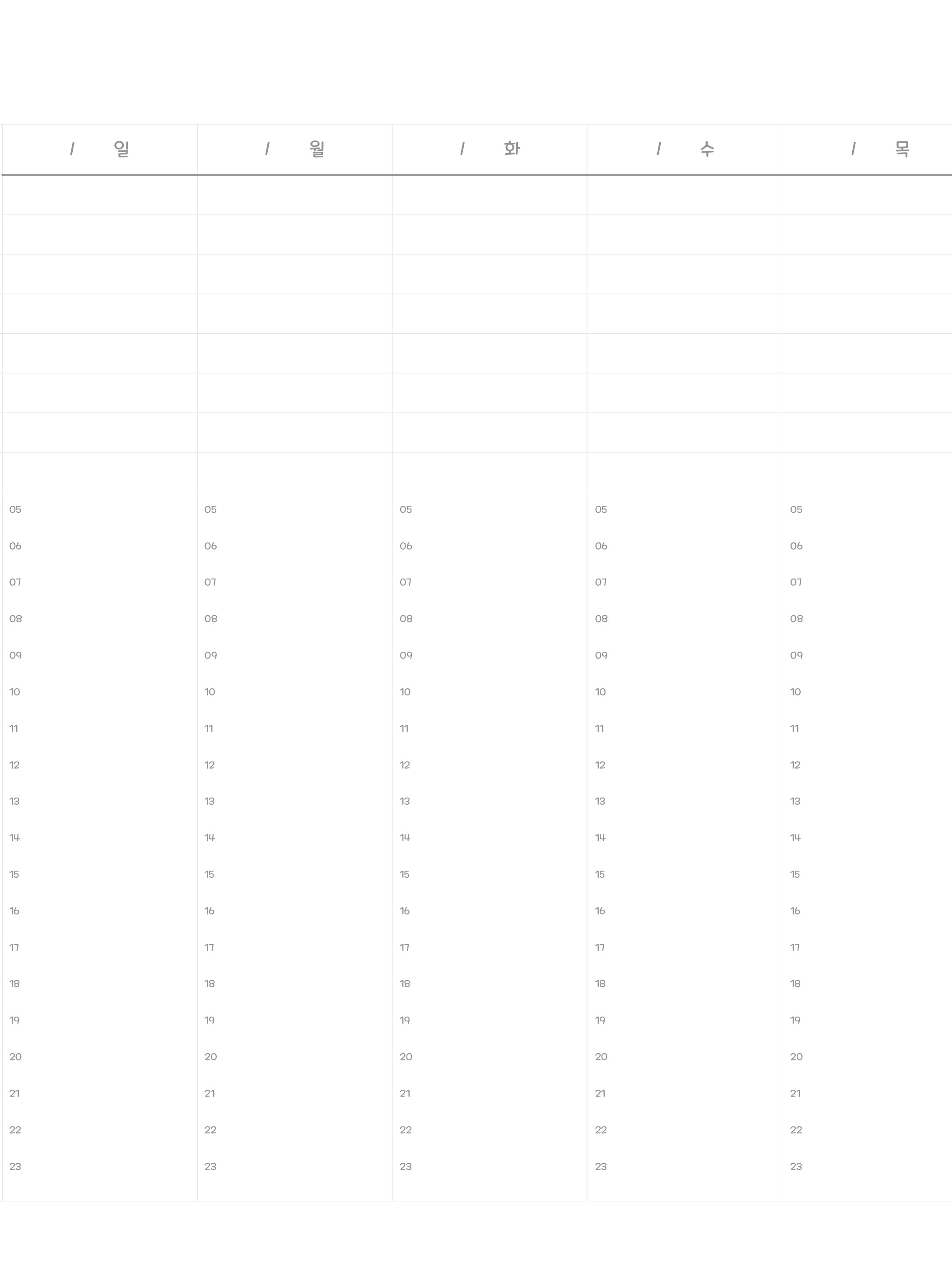
(좌)페이지 배경 포함, 주석 포함 / (중)주석 포함/ (우)페이지 배경 포함 페이지 배경 포함과 주석 포함을 모두 켜두고 파일 내보내기를 하면 필기 양식과 굿노트 필기 모두 포함된 파일이 만들어집니다.
페이지 배경 포함을 끄면 배경이 없이 하얀색 배경에 필기만 있는 파일로 만들어집니다.
주석 포함을 끄면 필기 배경 즉 필기 양식만 있는 파일로 만들어집니다.
내보내기한 PDF 파일을 인쇄하시면 필기만 있는 깔끔한 파일로 인쇄할 수 있습니다.
필기만 있는 파일을 만들고 싶으면 주석 포함만 켜고 파일 내보내기를 하세요!
일부만 파일 내보내기
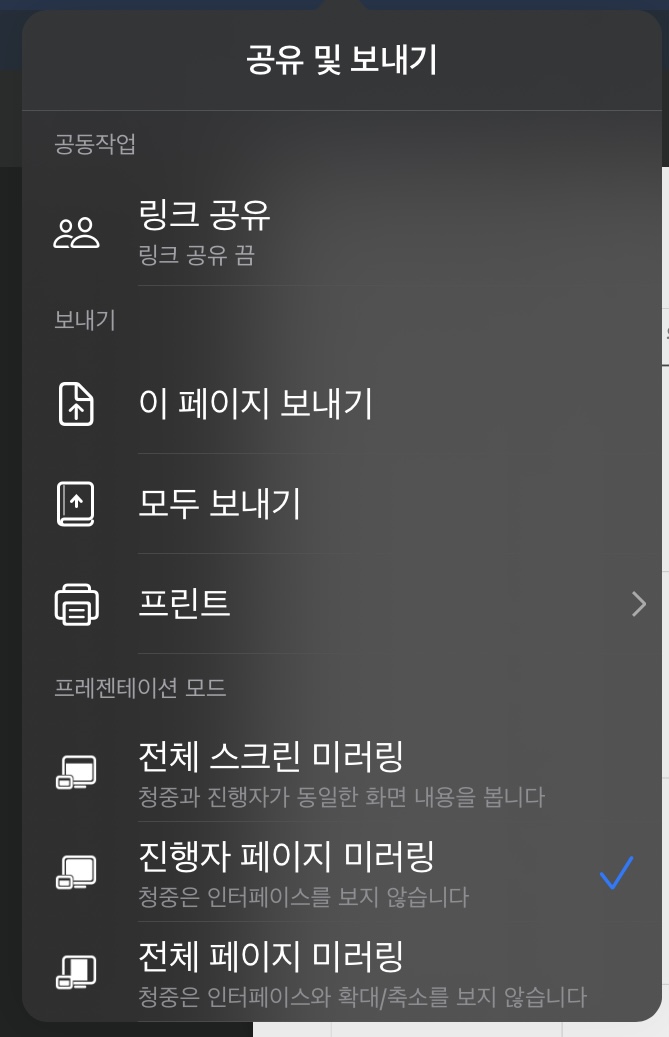
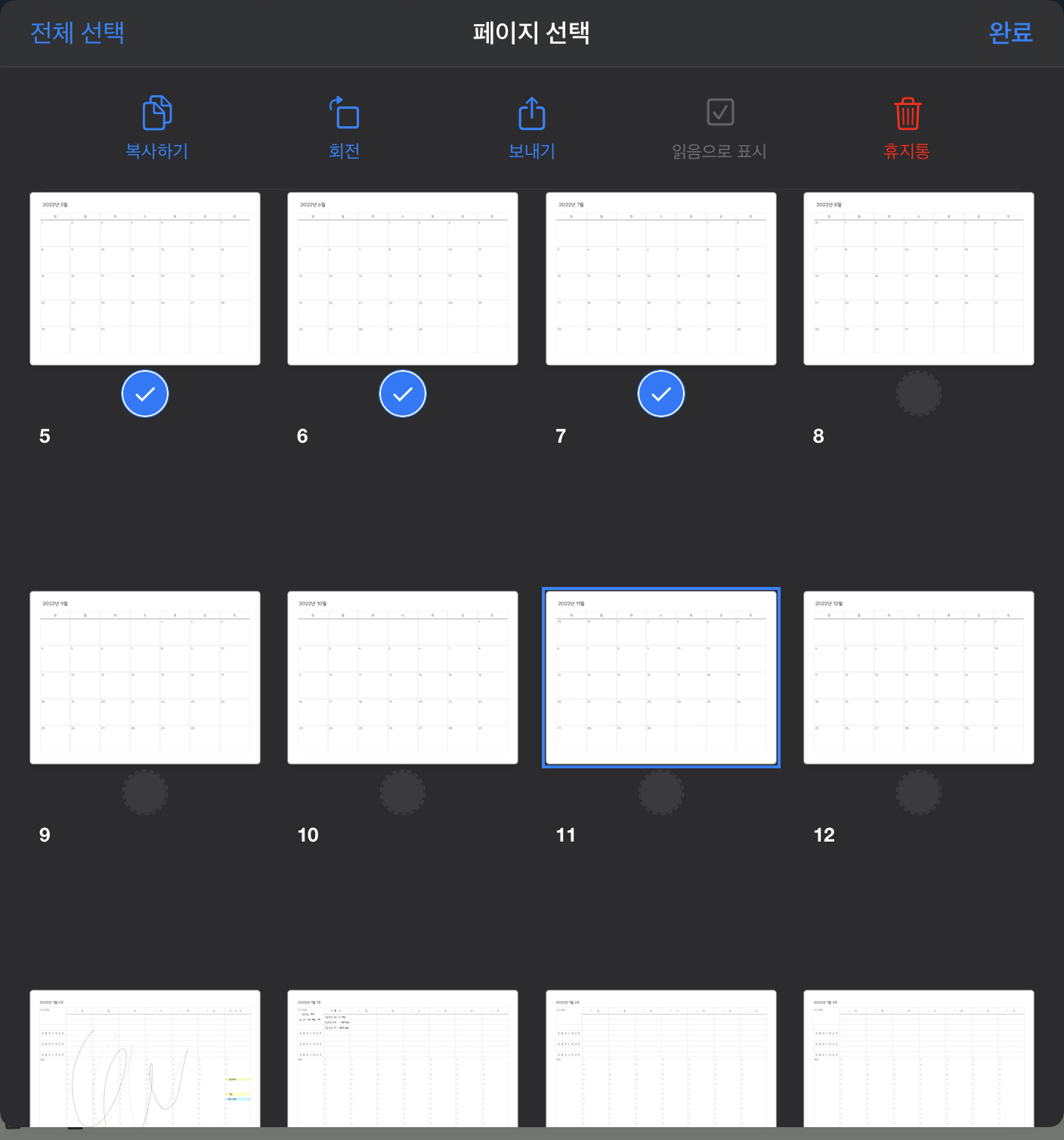
파일 일부만 내보내고 싶은 경우에는 파일을 열고 내보내기를 하면 됩니다.
인쇄하고 싶은 파일을 열고 왼쪽 상단에 내보내기 버튼을 누르면 이 페이지 보내기를 선택하면 화면에 보이는 한페이지만 파일 내보내기할 수 있습니다.
여러 페이지를 내보내고 싶으면 왼쪽 상단에 있는 페이지 버튼을 누르고 인쇄하고 싶은 페이지를 선택하고 내보내기를 합니다.
이 경우 이미지는 개별 이미지로 내보낼 수도 있고, 이미지를 모두 압축한 zip 파일로 내보낼 수도 있습니다.
그러면 똑같은 설정 페이지가 나오므로 파일 내보내기 하면 됩니다.
굿노트에서 파일을 내보내는 여러 가지 방법을 소개해보았습니다.
이해가 안되거나 도움이 필요한 경우에는 댓글 남겨주세요!
'굿노트 매뉴얼' 카테고리의 다른 글
[굿노트 매뉴얼] 녹음 필기 기능 업데이트 (0) 2023.01.16 [굿노트 매뉴얼] 펜과 하이라이터 색상 추가하기 (색상코드 쉽게 찾는 법) (0) 2021.12.22 [굿노트 매뉴얼] 자동 백업 설정 (0) 2021.12.11 [굿노트 매뉴얼] 굿노트 백업 종류 (0) 2021.12.06